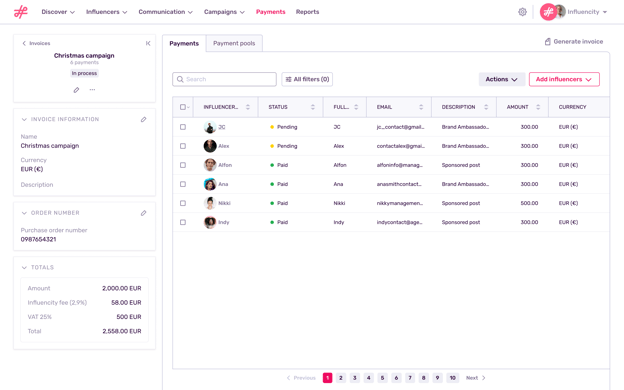Learn how to pay multiple influencers in multiple currencies, anywhere in the world
What Are Influencer Payments?
Influencer payments are a way to streamline the payment process and bring it in line with the rest of your influencer marketing workflow. Including a payment option in the Influencity platform allows clients to transition from search and analysis to reporting and the transactional stage of a campaign.

How to Add Influencers to an Invoice
Open your new invoice. At first, it will be blank. Click Add influencers and choose one of the 3 options:
- From Influencers
- From Influencer lists
- From Programs
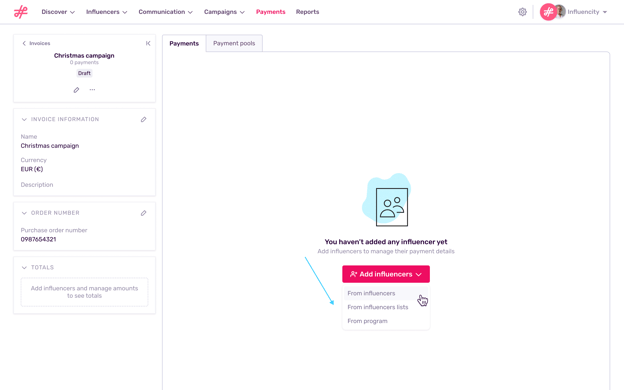
-
From Influencers
Add influencers one by one by ticking the box next to their name, or click the box in the top left to select all your influencers. You can also search for influencers by name or filter them by social network, email, or date added.
Influencers that do not have an associated email cannot be added to your invoice.
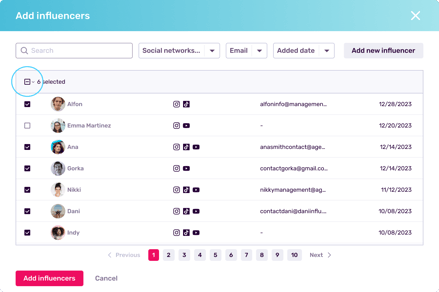
-
From Influencer lists
Choose influencers from the static lists in your IRM. For example, if you had a list named “Spring Campaign 2024”, you could add this to an invoice directly and process all these payments together.
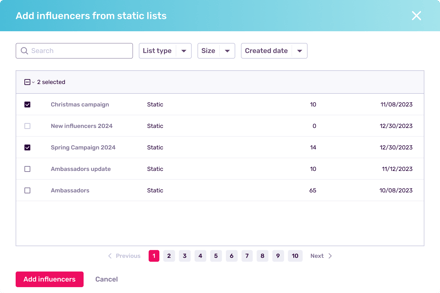
-
From Programs
You can also add all the influencers included in a seeding campaign to a payment following the same steps.
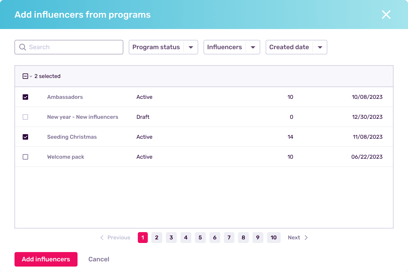
How to Make Payments Using Influencity
After adding influencers to your invoice, you'll find them listed under the Payment tab. With the description, amount, and currencies completed, you can begin incorporating influencers into the payment pool.
Simply click "Add to payment pool" for each influencer individually, or use the mass action feature to add them all at once.

You’ll be asked to confirm your payment. In the summary, you'll have an overview of all the influencers and how much they’ll be paid.
An Influencity fee of 3.5% will be added to your total. You’ll also have to pay a VAT fee, depending on your county of residence. The Total amount incl. VAT is the final amount that the client will transfer.
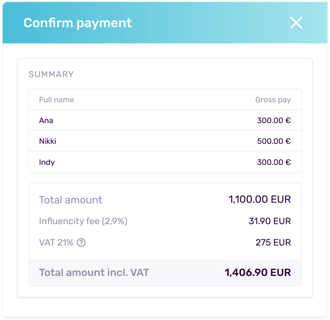
Please use the information provided in this window to complete the bank transfer. Once the payment has been received, you will get an email confirming receipt. Following that, Influencity will proceed to send the payments detailed above to each influencer. You can track the status of each payment in the Payment Pools tab.
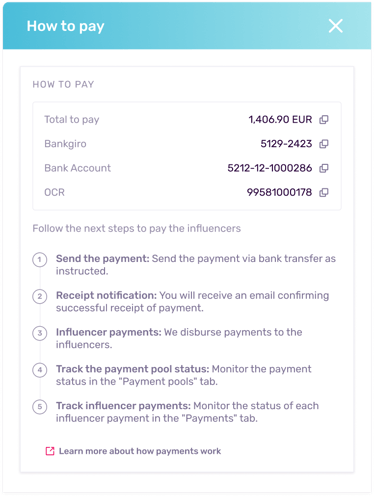
Track the status in the Payment pools tab. There are several columns in this table:
Number - unique ID for the payment pool.
Status - pending (Influencity has received the payment, and is sending it to the influencers), paid (all influencers have received payment), and error (Influencity will contact you with further details).
Total to pay - total amount to be paid by the client, including the Influencity fee.
Currency - currency of the transaction.
Created by - the member of your team who initiated the payment.
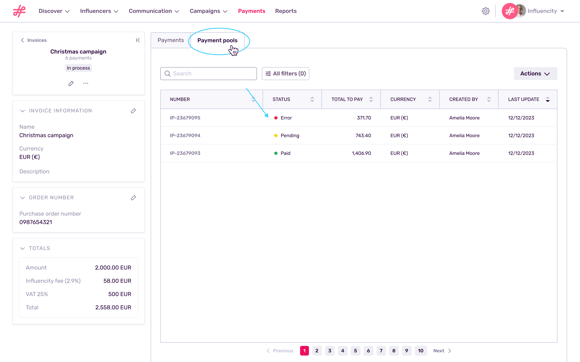
Warning: Influencers will receive payments within 3 business days from the date the money is received.
Return to the Payments tab for the status of each individual influencer’s payment. Once an influencer has been paid, their status will change to “Done”.