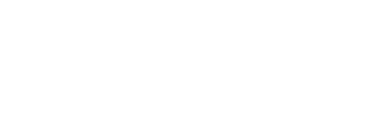Understand How to Connect Your Threads Account to Influencity for Seamless Content Management
Before You Begin
To connect your Threads account to Influencity, it must be linked to an Instagram account.
Tip: If you don’t have a Threads account yet, check out Instagram’s help guide on how to create one.
Add Your Threads Account
By connecting your Threads account to Influencity, you can schedule posts, publish content, and access analytics. Here’s how to do it:
- Open a new tab and log in to Threads.net.
- In Influencity, navigate to the Connections panel.
- Click on Connect Account. A pop-up will appear; if prompted, complete the cookie policy and click Continue with Instagram.
- Log in to your Instagram (or Facebook) account and grant Influencity access by accepting the permissions. This will not add your Instagram account to Influencity but will authorize Influencity to access the linked Threads account.
- Once the permissions are accepted, your Threads account will be successfully connected.
Note: Due to a Meta issue, you may be redirected to the Threads website during the connection process. Simply close the window and click "Connect Threads Account" again, then continue to complete the connection.
Connection Error
If you encounter difficulties connecting your Threads account, try the following:
- Make sure you are logged in to the correct Threads account.
- Refresh the page before retrying the connection.
- Revoke permissions and retry.
- If the issue persists, try again later.
Note: The Threads API is newly launched, and occasional instability is common. We anticipate Meta will resolve these issues soon.