Navega por tu base de datos en busca de perfiles, influencers y listas con las vistas de Influencity.
Las vistas de Influencity te permiten guardar una serie de filtros en tu base de datos. Piensa en ellas como un acceso directo que facilita la búsqueda de un grupo de influencers en tu base de datos: simplemente configura los filtros que necesitas, pon un nombre para identificar tu vista y navega a esta pestaña cada vez que necesites consultar este grupo.
Este artículo cubrirá cómo trabajar con las vistas en estas 3 secciones del IRM:
Cómo crear vistas para perfiles
Ve a la pestaña de Influencers y selecciona Perfiles. La tabla en esta página ya tendrá algunas vistas preestablecidas:
- Perfiles de Instagram
- Perfiles de TikTok
- Perfiles de YouTube
- Asociados a un influencer (al asociar perfiles a influencers, se desbloquean detalles de contacto como direcciones de correo electrónico y números de teléfono)
- No asociados a un influencer (aprende cómo asociarlos aquí)
Utiliza estas vistas para encontrar rápidamente estos grupos de influencers. Estas vistas pueden eliminarse de la tabla haciendo clic en la 'x', pero no se pueden eliminar por completo.
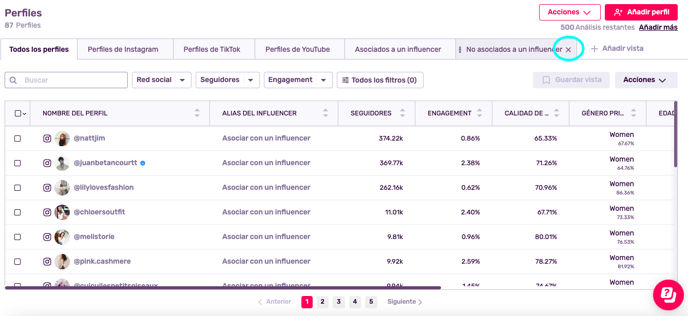
Si hay un grupo específico al que te gustaría tener acceso rápido, crea tu propia vista siguiendo estos pasos:
- Empieza desde Todos los perfiles o, añade filtros a una vista existente. En nuestra vista de ejemplo hemos tomado la vista de Perfiles de Instagram y filtrado los perfiles con menos de 10.000 seguidores (nano-influencers).
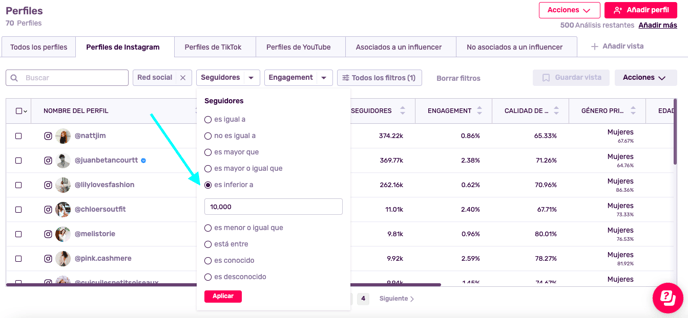
- Filtra por red social, seguidores y engagement. Consulta los filtros aplicados yendo a Todos los filtros.
- Una vez configurados los filtros, haz clic en Guardar vista. Como las vistas de Influencity (tus vistas preestablecidas) no se pueden modificar, selecciona la opción Guardar como nueva.
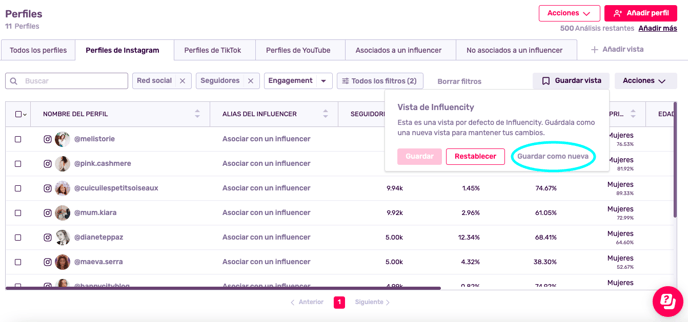
- Añade un nombre a tu vista. En este caso, como estamos trabajando con perfiles, el Objeto no se puede cambiar.
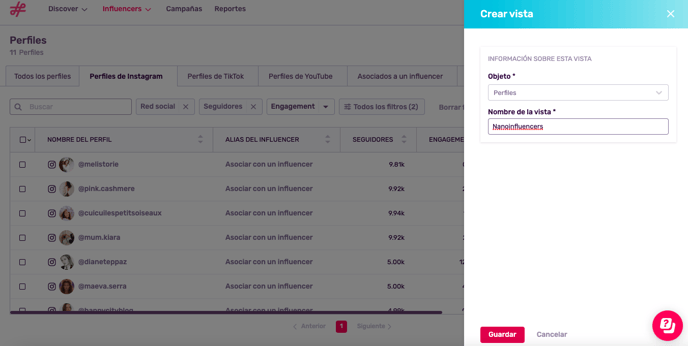
- Y ya está. Tu nueva vista se mostrará ahora en la parte superior de la tabla de perfiles. Puedes volver a ella y realizar cambios en cualquier momento haciendo clic en esta pestaña.
- Para consultar qué filtros se aplican, haz clic en Todos los filtros. Para exportar esta vista o cambiar las columnas mostradas en la tabla, haz clic en Acciones.
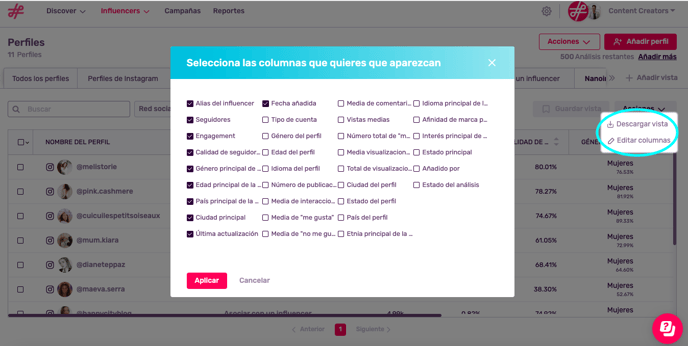
Cómo crear vistas para influencers
La sección de Mis influencers no tiene vistas preestablecidas. Para crear las tuyas propias, ve a Todos los filtros. Se abrirá una ventana lateral en la que podrás seleccionar los filtros que quieres aplicar.
En nuestra vista de ejemplo, queremos acceder rápidamente a todos los influencers que tengan perfiles asociados y una dirección de correo electrónico pública. Para ello, hemos seleccionado Perfiles = es conocido y Correo electrónico = es conocido. De esta forma, tenemos un acceso directo a los influencers más completos de nuestra base de datos.
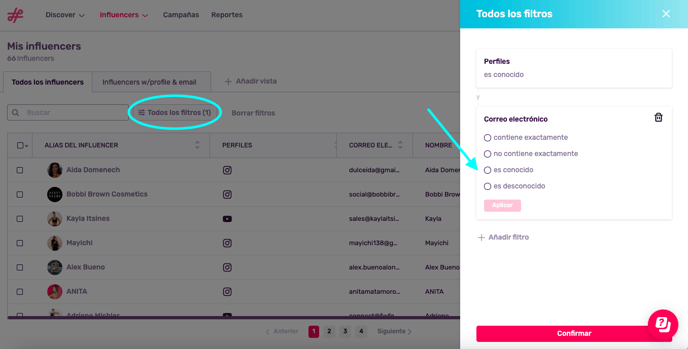
- Selecciona Guardar vista y Guardar como nueva.
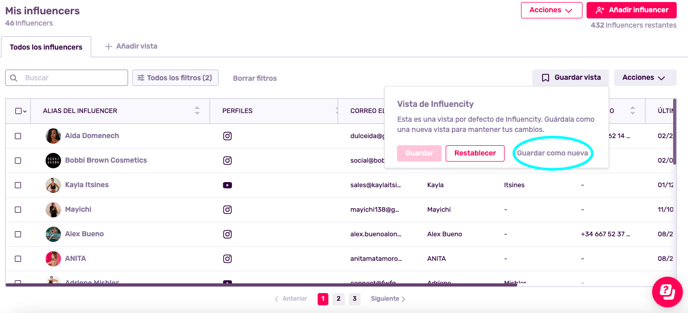
- Establece un nombre para identificar fácilmente esta vista. En este caso, Influencers con perfil y email.
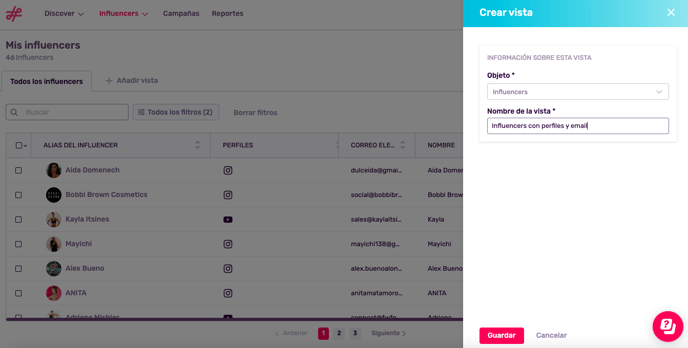
- Selecciona Guardar vista y Guardar como nueva.
- Esta nueva vista se mostrará como una pestaña en la parte superior de la tabla. Comparte esta vista haciendo clic en Acciones y Descargar vista. Edita las columnas que aparecen en la tabla haciendo clic en Editar columnas.
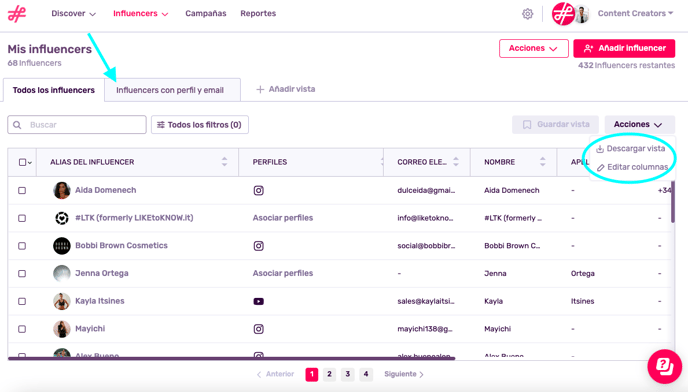
Cómo crear vistas para listas
Cree una vista para acceder fácilmente a un grupo selecto de listas. Para ello, haz clic en Todos los filtros y selecciona los filtros en la ventana de la barra lateral. En este caso, estamos buscando las listas más actualizadas, por lo que hemos seleccionado el filtro Última actualización y hemos establecido una fecha. También queremos trabajar exclusivamente con listas grandes en esta vista, así que hemos seleccionado Tamaño = es mayor que y el número 10.
De esta forma, cuando seleccionemos esta vista, sólo se nos mostrarán nuestras listas más grandes y actualizas.
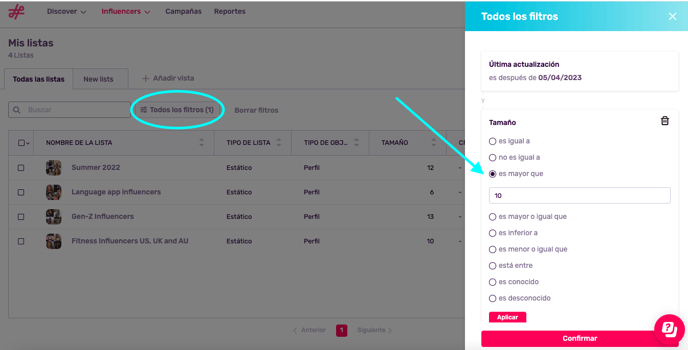
Al igual que en las otras secciones, esta vista se mostrará ahora como una pestaña en la parte superior de la tabla donde se puede descargar y editar sus columnas.
