Procure perfis, influenciadores e listas na sua base de dados com as visualizações da Influencity
As visualizações da Influencity permitem-lhe armazenar uma série de filtros na sua base de dados. Pense nelas como um atalho que facilita a pesquisa de um grupo de influenciadores na sua base de dados: basta definir os filtros de que necessita, dar um nome à sua visualizações e navegar para este separador sempre que precisar de consultar este grupo.
Este artigo abordará a forma de trabalhar com as visualizações nestes 3 separadores:
Como criar visualizações para perfis de redes sociais
Vá para o separador Influencers e seleccione Perfis. A tabela nesta página já terá algumas visualização predefinidas:
- Perfis do Instagram
- Perfis do TikTok
- Perfis do YouTube
- Associados a um influenciador (a ligação de perfis a influenciadores desbloqueia detalhes de contacto, como endereços de e-mail e números de telefone)
- Não associados a um influenciador (saiba como os associar aqui)
Utilize estas visualizaçãos para encontrar rapidamente estes grupos de influenciadores. Estas visualização podem ser removidas da vista clicando no "x", mas não podem ser completamente removidas.
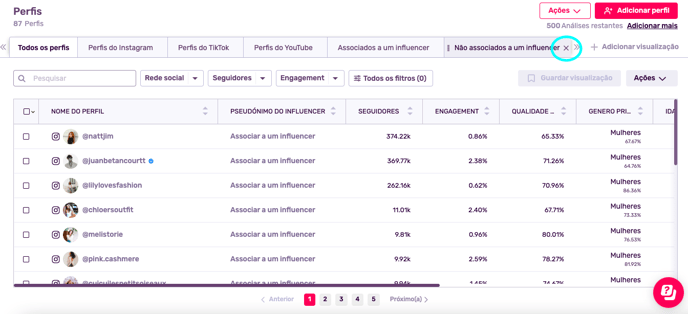
Se houver um grupo específico ao qual gostaria de ter acesso rápido, crie a sua própria visualização seguindo estes passos:
- Começar em Todos os perfis ou adicionar filtros a uma visualização existente. Na nossa vista de exemplo, utilizámos a visualização de perfis do Instagram e filtrámos os perfis com menos de 10 000 seguidores (nano-influenciadores).
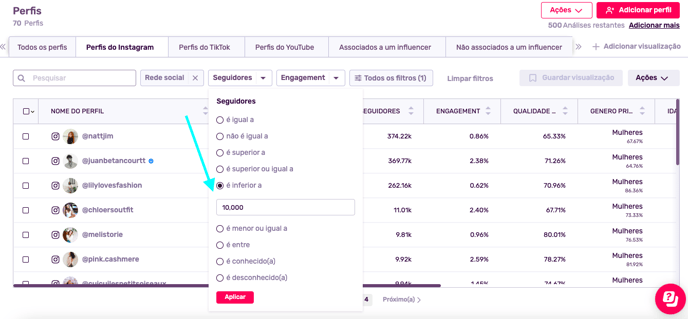
- Filtrar por rede social, seguidores e engagement. Verifique os filtros aplicados acedendo a Todos os filtros.
- Depois de configurar os seus filtros, clique em Guardar vista. Uma vez que as visualizações da Influencity (as suas vistas predefinidas) não podem ser modificadas, seleccione a opção Guardar como novo.
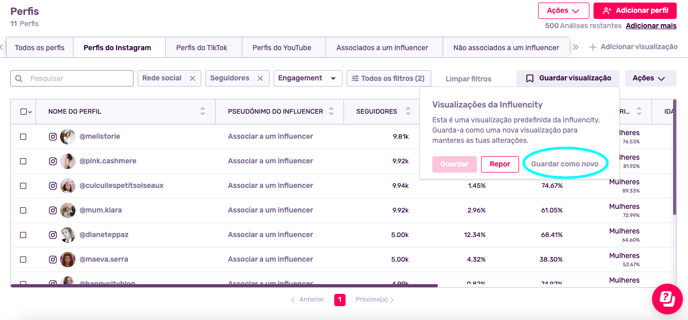
- Adicione um nome à sua visualização. Neste caso, como estamos a trabalhar com perfis, o Objecto não pode ser alterado.
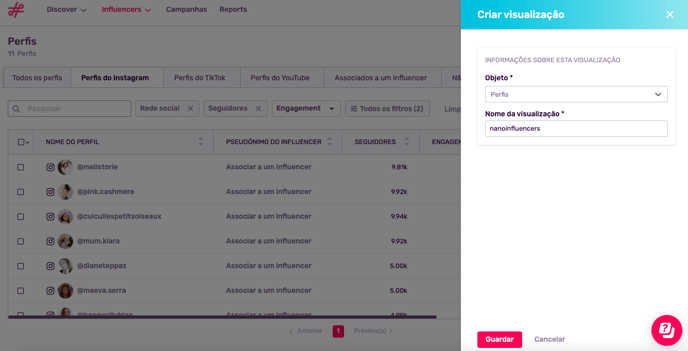
- E já está. A sua nova visualização será agora apresentada na parte superior da tabela de perfis. Pode voltar a ela e fazer alterações em qualquer altura, clicando neste separador.
- Para ver quais os filtros aplicados, clique em Todos os filtros, para exportar esta visualização ou para alterar as colunas apresentadas na tabela, clique em Acções.
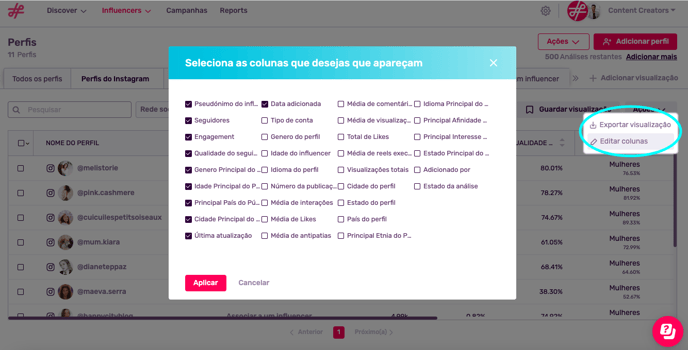
Como criar visualizações para influenciadores
A secção My Influencers não tem vistas predefinidas. Para criar a sua própria visualização, aceda a Todos os filtros. Isto abrirá uma janela lateral onde pode seleccionar os filtros que pretende aplicar.
- Na nossa vista de exemplo, queremos aceder rapidamente a todos os influenciadores que têm perfis associados e um endereço de correio electrónico público. Para tal, seleccionámos Perfis = é conhecido e E-mail = é conhecido. Desta forma, temos acesso directo aos influenciadores mais abrangentes da nossa base de dados.
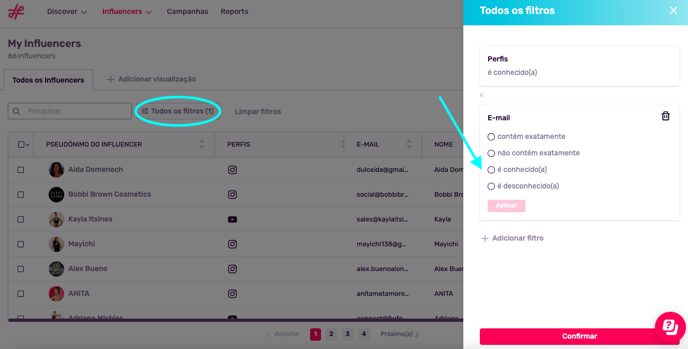
- Seleccione Guardar visualização e Guardar como novo.
- Defina um nome para identificar facilmente esta visualização, neste caso, Influenciadores com perfil e correio electrónico.
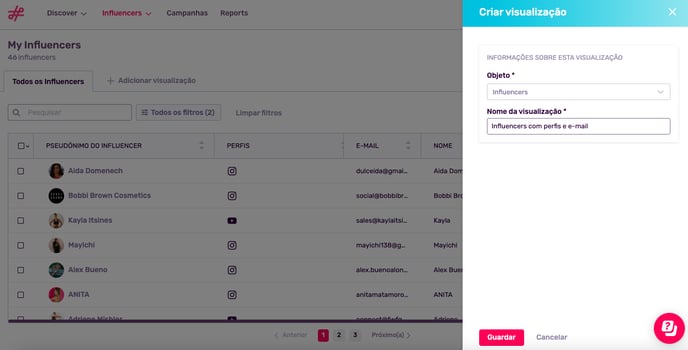
- Esta nova visualização será apresentada como um separador na parte superior da tabela. Partilhe esta visualização clicando em Acções e Exportar vista. Edite as colunas que aparecem na tabela clicando em Editar colunas.
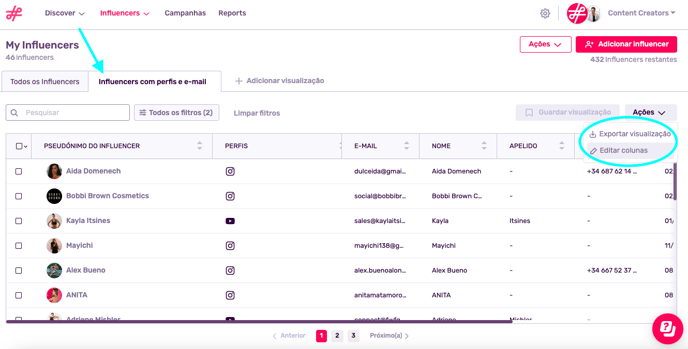
Como criar visualizaçãos para listas
Crie uma visualização para aceder facilmente a um grupo de listas seleccionadas. Para o fazer, clique em Todos os filtros e seleccione os filtros na janela da barra lateral. Neste caso, queremos trabalhar exclusivamente com listas grandes nesta vista, por isso seleccionámos Tamanho = é superior a o número 10.
Desta forma, quando seleccionarmos esta vista, apenas serão mostradas as nossas listas maiores.
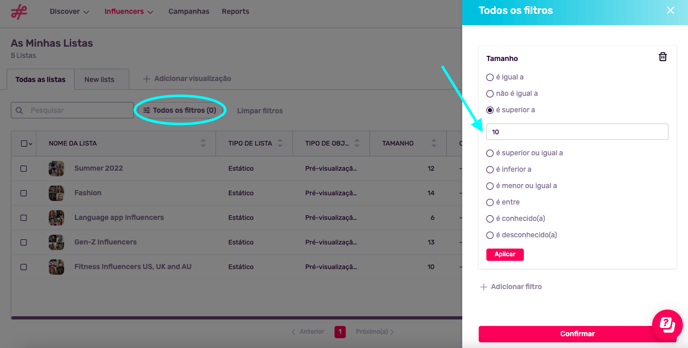
Tal como nas outras secções, esta vista será agora apresentada como um separador na parte superior da tabela, onde pode exportar e editar as suas colunas.
