Learn how to download your reports as an Excel spreadsheet.
Exporting a spreadsheet allows you to keep a permanent copy of your file and share it outside of your organization.
How to Export a Report to Excel
From the Reports product, select the report you want to export.
From here, click on Actions and select Export report from the drop-down menu.

Your exported data will download automatically. Open the document at the bottom of your screen.
What Information Will Appear in My Exported File?
Your exported file will have the same metrics as your report. This includes the number of accounts and the total number of publications, followers, and interactions.
If you’ve gathered post data manually or through Influencity trackings, this information will also appear here.
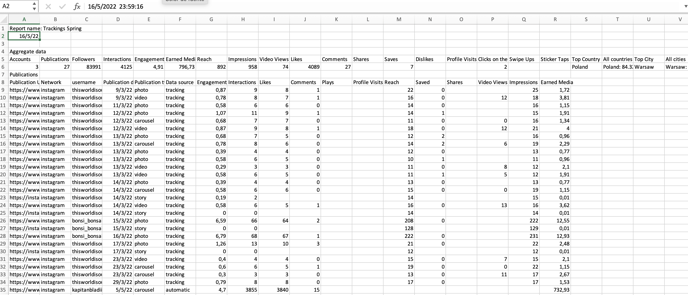
All information from a report will appear in the exported file. This includes sections that you have omitted from the PDF or URL views.
In our example below, we have hidden our cost data from the PDF and shared views. However, if we export this report to Excel or Google sheets, this information will still appear.

At the moment, we aren’t able to customize the information that will appear in the spreadsheet. However, we are working on a feature where you will be able to choose what columns will appear in the Excel file.
How Can I Work with My Exported Data?
Work with your data in XLSX (an Excel spreadsheet) or Google Sheets. If you’re not able to work with Excel, please check out our other articles on how to download a report in PDF or share it with someone outside of your organization via a URL link.
