Learn how to download a permanent copy of a report.
This article describes how to download a report in PDF format. Check out our other articles to learn how to export your report to Excel or create a shareable URL link.
How Do I Save a Report as a PDF?
Open a report, click Actions and Print to PDF.

Your document will open in a separate window. Choose to connect to a printer or Save as a PDF.
And that’s it! You now have a permanent copy of your report data.
What Information Appears in My Report PDF?
The PDF file contains the same information as your report. This includes the number of publications in the report, the number of followers, and the number of interactions (likes, comments).
Scroll down to see the performance splits – the interactions attributed to each social media network.
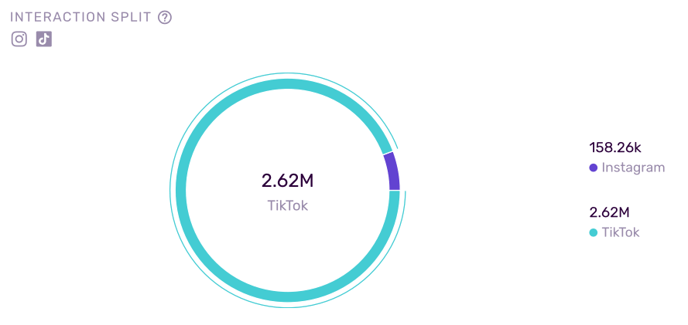
If you’ve used Trackings to gather post data or have uploaded private metrics through Manual Analysis, information on impressions and reach will be shown as well.
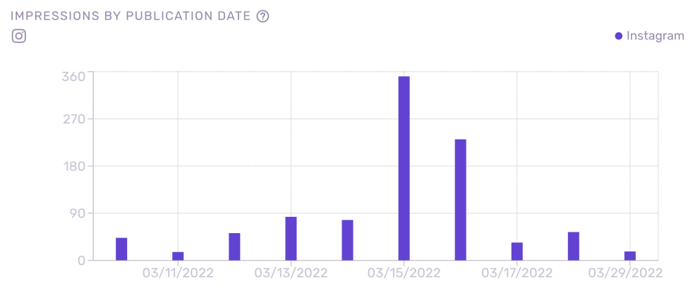
Finally, the PDF will show the demographics of the audience that you reach with this report. This includes the top country, top city (Instagram only), gender, and age.
There will also be an overview of all the profiles and publications included in this report and the metrics associated with them.
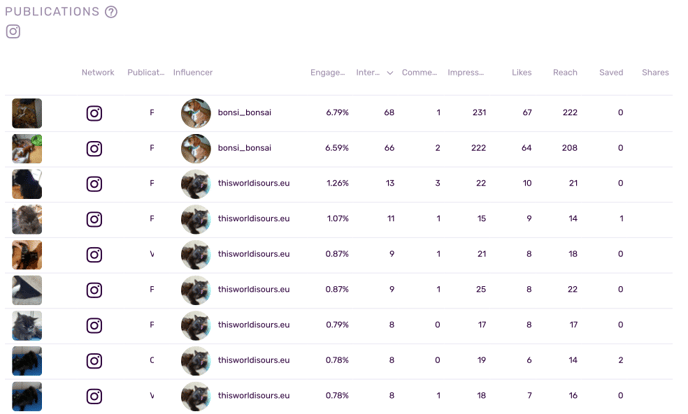
Can I Hide Fields from a Report?
Yes, in our example report we have not included cost metrics and wish to omit this field from our PDF. To do this, we’d click on the cog widget and select No, don’t show.

This section will still appear in your Dashboard, but will be omitted for the PDF view.
Tip: Keep learning about the Reports product by checking out our Reports FAQs.
