Keep reading to find out how to share your search results with clients and colleagues.
After you’ve set your filters and run a search, you’ll automatically be brought to the results page. This page will show you the filters applied, the top profiles matching your search, and some of their basic metrics. The profiles are organized into pages, with 20 influencers on each page.
If you’re happy with your search and want to share this information, go to Export Search on the right-hand side, just above the list of search results.
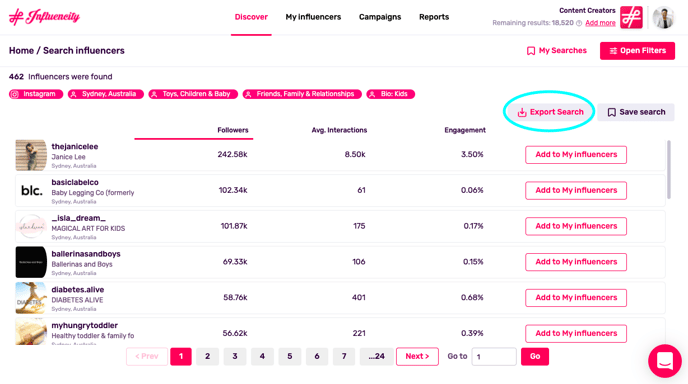
Exporting an Entire Search or a Page Range
When you hit the Export Search button, you’ll get a pop-up window asking how you’d like to export your data. You can choose to:
- Export all the pages in your search (up to 300).
- Export a certain page range (for example, 1 -5).
In the image below, we’ve chosen to export a range. Since profiles are ranked by the number of followers by default, the first few pages would contain the content creators with the largest audiences. These would be the most relevant if you’re looking for the influencers with the largest followings.
Tip: If you're more interested in the highest number of interactions, you can also rank by this metric and export these top results.
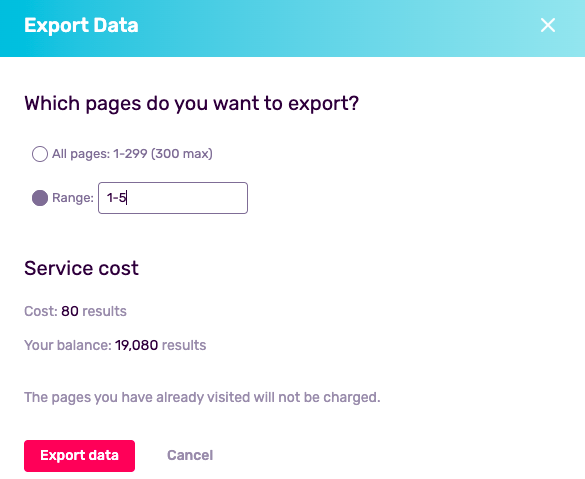
Service Cost
Each page contains 20 profiles. For each page that you “discover” (i.e., look at to see influencers’ followers, interactions and engagement rates), you will be deducted 20 results. In the pop-up window above, it’s warning that we will be charged 80 results to export these 5 pages. Keep in mind that as we’ve already viewed the first page, we won’t be charged to export this data. Likewise, if we view the first 5 pages before exporting the data, we won’t be charged again.
If you agree with the service cost, click Export data and your Excel file will download automatically. Still have questions about service costs? Learn more with our article, What Are Monthly Results and What Are They For?
Warning: Remaining balance refers to your current number of remaining results, not the number you’ll have after you export data.
What Can I See in My Exported Data?
The information shown in the exported file will be exactly the same as that displayed on your results page. For example, in our sample search above, you can see the 3 default metrics – Number of Followers, Average Interactions and Engagement Rate – as well as two columns that correspond to the two audience filters we used – Audience Country and Average Age. The downloaded file will have the same metrics, but will be displayed in an Excel format.
Below you can see a sample of what your data will look like:
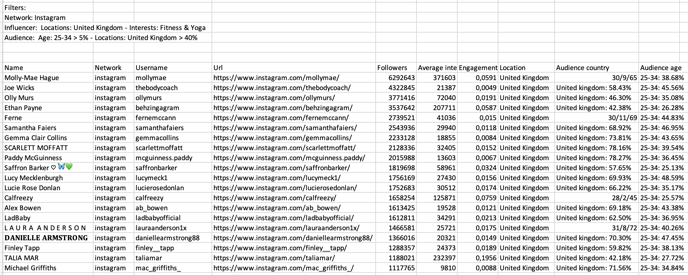
Troubleshooting
Here are some frequently asked questions about exporting results from the Discover product.
I Can’t Export My Results
This could be for one of two reasons:
- You’ve already used the monthly results included in your plan - If this is the case, you can try reducing the page range to fit your remaining balance or add additional results on a one-off basis.
- Your Influencity plan doesn't include Export results - If you wish to include this feature, you can upgrade your subscription at any time. If you upgrade mid-month, your new features would be available immediately and the price would be prorated for the number of days remaining in your plan.
You can add more monthly results to your account or upgrade to a new plan directly from your profile page, just click on your profile picture and open Products & Billing.
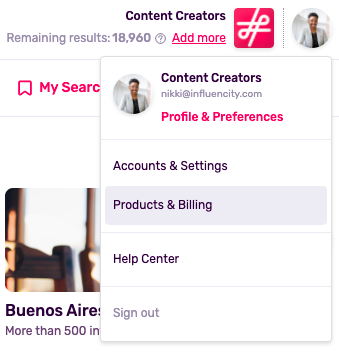
Tip: If you’re not ready to upgrade to a whole new plan, take a look at our bundles that can be adjusted according to your needs.
I Can’t See All My Influencer Metrics
When you export from the Discover product, you are only exporting your search results, not the metrics of each profile. If you wish to see each influencer’s individual metrics, just click on Save or Add To to save and analyze that profile. Once saved, you can export profile data from the IRM product.
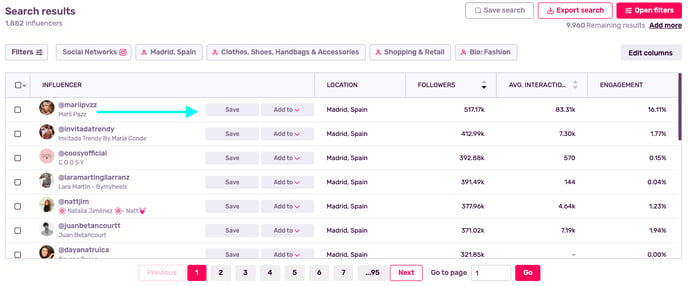
Can I Export My Data if I Don’t Have Excel?
Yes, if you don’t have Excel on your computer you can also open this information in Google Sheets or Apple Numbers.
