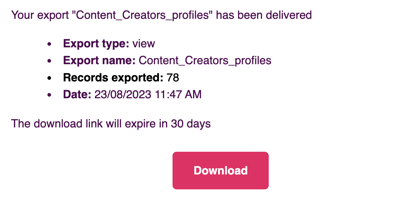Learn how to export profile, influencer, and list data to XLSX, XLS, or CSV
Note: Influencity also offers the option to download certain data as a PDF file or share certain pages via a URL link.
There are 5 options for exporting data:
- Download all profile data
- Download individual profile data.
- Download all influencer data
- Download individual influencer data
- Download list data
Export All Profile Data
- Select Profiles from the Influencers main menu.
- Profiles on this page will be organized into different views, for example, Instagram Profiles, TikTok profiles, Summer campaign, etc.
- Select the view you wish to download and click Actions, on the right.
- Select Export view.
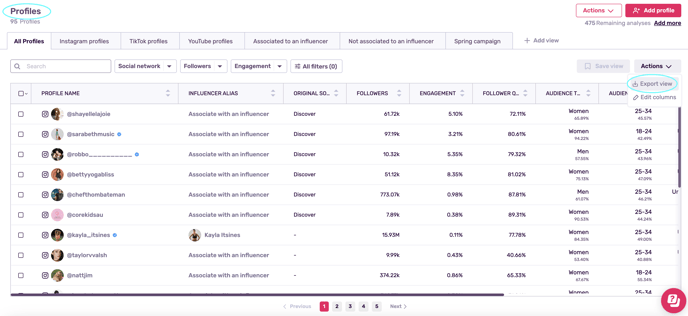
- In the pop-up window, select the file format: XLSX, XLS, or CSV.
- Select the columns to be included in your report. If you wish to include only the most relevant columns (the ones you set when working with this view), click Only the columns included in the current view.
- Select the language of the column headers.
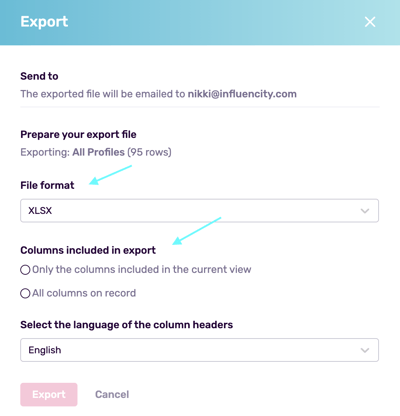
- You will get an email notification when your file is ready. This download link will be valid for 30 days.
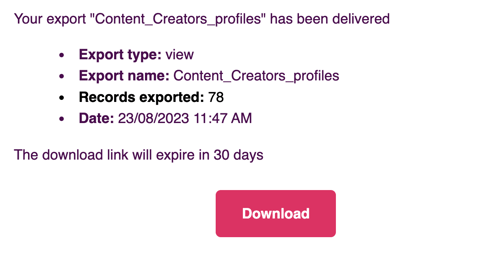
- Here's an example of our profiles downloaded to XLSX. As you can see, the exported columns correspond with the columns you set when creating this view.
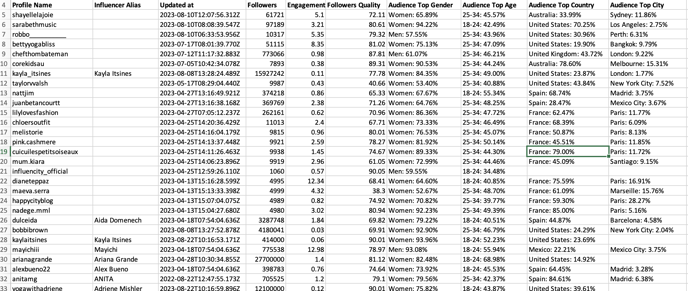
Export Individual Profile Data
- To export an individual profile's data, go to Profiles, click the profile @handle, and select Export, on the top right.
- Again, you'll get a pop-up window where you can confirm your choice.
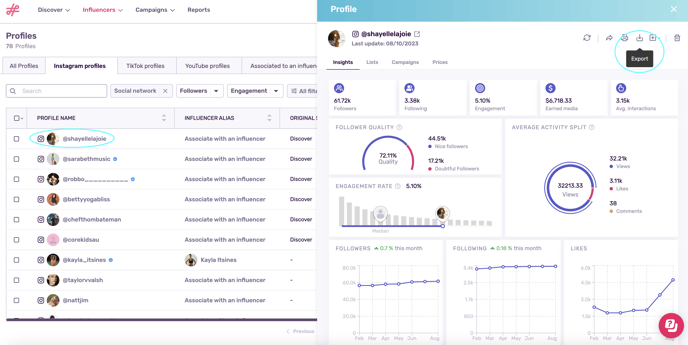
- Check your email for the download link. This fill will contain only the KPIs relevant to this influencer profile. This includes Last update (the last time you refreshed their profile), Date added (when you added this profile to your IRM), as well as the performance KPIs.
![]()
Tip: Want to export the KPIs of a certain group of profiles? Create a list or create a view the focuses on these specific profiles (e.g. yoga influencers).
Download all Influencer Data
- This process is quite similar as the ones described above, but will take place on the My Influencers page.
- Select Actions and Export view.
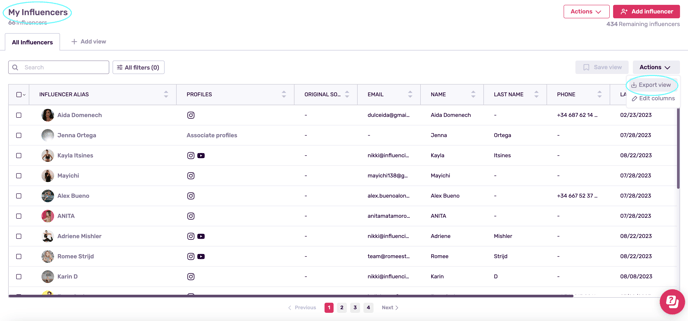
- When you export influencer data, instead of KPIs you see influencers' names, contact information, and associated profiles. Think of it like a contact list, where all the relevant contact details are saved.
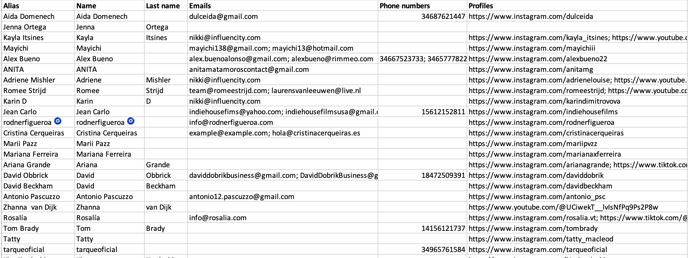
Note: Email and phone number only appear if you've associated social media profiles to an influencer and these profiles contain public contact information. Learn how to associate profiles to influencers here.
Download Individual Influencer Data
- If you want to download the contact information of one influencer in particular, click on their Influencer Alias to open their page.
- Select Export, under their profile picture.
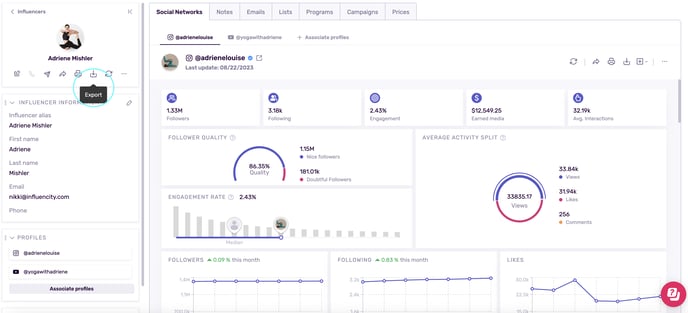
- Your exported file will only this influencer's contact information as well as their KPIs, segmented by social media profile.

Note: Notes, email exchanges, and price histories are private, and will not be included when you export influencer data
Download list data
- Open a list and click Export.
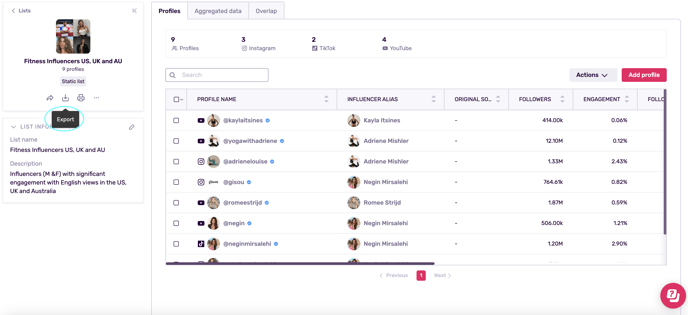
- Your report will show KPIs segmented by social network. For Instagram and YouTube, you'll also see the percentage of audience overlap.
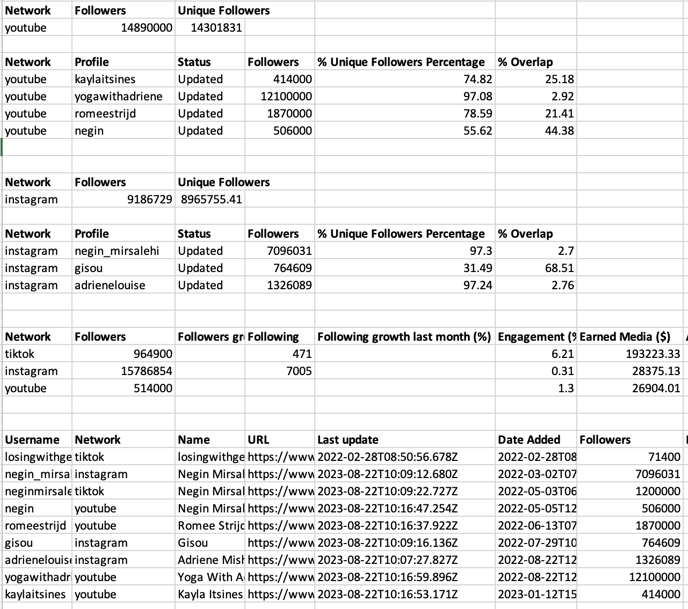
Troubleshooting
Where Do I Find My Exported Document?
When your file is ready, a notification email with the link will be sent to your Influencity user email. This is the email you used to create your Influencity account. This process may take a couple of minutes, and don't forget to check your spam folder, just in case.